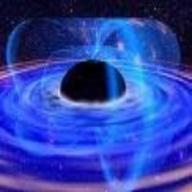各位有識之士,請指教小弟。我最近裝了個window 7,但覺得唔好用。想裝返XP。應該怎樣程序去剷呢?是否進入BIOS裏去剷呢?請幫幫我。多謝各位。
B仔
關於電腦剷Window 疑問
2010-04-29 8:09 pm
回答 (2)
2010-04-30 1:42 am
✔ 最佳答案
你用已下步驟安裝一次就可解決你的問題.準備Windows XP驅動程式光碟
首先進入 BIOS 修改開機的順序,可是不同的主機板的 BIOS 設定畫面差別頗大,而 提供畫面者僅能拍下自己電腦的 BIOS 畫面供你參考。你可要肯動腦筋,膽大心細才會成功哦!
常常聽人說,一開機按 Delete 即可進入 BIOS 。是的!大部份的主機板都是按 Delete 的;但也有標新立異的廠商,改用按 F1 或 F2 ,甚至按 Ctrl Alt Enter (DELL 的部份型號)和按 F10 (Compaq 的部份型號),因此還是根據螢光屏秀出的指示比較妥當
圖片參考:http://myweb.hinet.net/home14/libura/images/m/bios8052.gif
進入 BIOS 主頁,點選 BOOT 頁面,用鍵盤上的上下方向鍵反白第一個選項,按 Enter 鍵,就進入下一個頁面。有些主機板的 BIOS 沒有 BOOT 頁面,而將 Boot Sequence 收藏在 BIOS Features Setup 頁面之中,修改時只能選擇: A, CDROM, C ,只要選擇 CDROM 在 C(硬碟)的前面就行了,因為如果第一個選項是 A(軟碟機),而軟碟機之中沒有置入軟碟片,BIOS 就會自動進入第二個選項 CDROM 。
圖片參考:http://myweb.hinet.net/home14/libura/images/m/bios8001.gif
圖片參考:http://myweb.hinet.net/home14/libura/images/m/bios8002.gif
圖片參考:http://myweb.hinet.net/home14/libura/images/m/bios8003.gif
在儲存離開之前--記得先將 Windows 安裝光碟片放入光碟機中--一按 Enter,就自動重新開機。此時要留意螢光屏出現,
圖片參考:http://myweb.hinet.net/home14/libura/images/m/bootcd2.gif
在五個句點出完之前,趕緊按鍵盤上的任一鍵,就正式進入由光碟片開機了。
再把上面的說明說一次;先進入 BIOS 設定開機順序--光碟機優先啟動;並將 Windows XP 安裝光碟片 置入光碟機中,當螢光屏出現 Press any key to boot from CD.. 時,趕緊按下鍵盤上的任一鍵,此時螢光屏上,顯示光碟片中的程式正忙碌地偵測電腦內的各個硬體裝備,直到以下第一張圖檔出現,安裝作業系統的工作--才正式開鑼!
(一)按鍵盤上的 Enter 鍵,表示 要安裝 Windows XP 。
圖片參考:http://myweb.hinet.net/home14/libura/images/m/xp_pt001.gif
(二)按鍵盤上的 F8 鍵,表示 接受授權合約 。
圖片參考:http://myweb.hinet.net/home14/libura/images/m/xp_pt002.gif
(三)按 D ,選擇 要刪除磁碟分割 。 Windows XP 會把整顆新硬碟的全部容量,預設為 C: 主要分割區 ,如果你不打算分割硬碟,就直接按 Enter。範例所使用的是一個已經分割過的舊硬碟(其中一部份屬於未配置空間),一樣可以按 D ,刪除原有的磁碟分割,以便重新規劃硬碟。
圖片參考:http://myweb.hinet.net/home14/libura/images/m/xp_pt003.gif
(四) 堅持要刪除分割 ,就按 Enter 。
圖片參考:http://myweb.hinet.net/home14/libura/images/m/xp_pt004.gif
(五) 再次確定要刪除分割 ,按 L 。
圖片參考:http://myweb.hinet.net/home14/libura/images/m/xp_pt005.gif
(六)原有的磁碟分割已經刪除,出現為 未分割空間 。接著按 C ,表示選擇 要在未分割的磁碟空間建立一個主要分割區 。
圖片參考:http://myweb.hinet.net/home14/libura/images/m/xp_pt006.gif
(七)顯示最新分割狀況,按 Enter 。
圖片參考:http://myweb.hinet.net/home14/libura/images/m/xp_pt008.gif
(八)如果前一步,,在這裡只能看到 NTFS(快速)及 NTFS 兩個選項或FAT(快速)及 FAT兩個選項,請選擇 NTFS(快速)按 Enter 。
圖片參考:http://myweb.hinet.net/home14/libura/images/m/xp_pt009.gif
(九)範例所選的是 FAT 檔案系統(註一),才會出現此畫面;若選擇 NTFS,就直接進入下一個畫面。
圖片參考:http://myweb.hinet.net/home14/libura/images/m/xp_pt010.gif
(十)開始進行格式化。
圖片參考:http://myweb.hinet.net/home14/libura/images/m/xp_pt011.gif
(十一)格式化之後,便開始複製檔案,安 裝 Windows XP 。在安裝過程中,經常需要重新開機,因為安裝光碟片還在光碟機裡,因此螢光屏一樣會秀出 Press any key to boot from CD..... 這行句子,請千萬 不要 按鍵盤上的任何鍵,讓句末的五個句點出完,進入硬碟,繼續未完成的工作。
圖片參考:http://myweb.hinet.net/home14/libura/images/m/xp_pt012.gif
(十二)正在儲存設定
圖片參考:http://myweb.hinet.net/home14/libura/images/m/xp_pt013.gif
(十三)開始複製檔案了,複製完畢,進行初始化及儲存檔案,然後自動重新開機。
圖片參考:http://myweb.hinet.net/home14/libura/images/m/sxp06.gif
(十四)因為你的安裝光碟片還在光碟機內,重開機時, 螢光屏 同樣會 秀出 Press any key to boot from CD.. ,此時千萬別碰鍵盤上的任何鍵,讓系統直接進入如下開機畫面。
圖片參考:http://myweb.hinet.net/home14/libura/images/m/sxp07.gif
(十五) 正式進行安裝。
圖片參考:http://myweb.hinet.net/home14/libura/images/m/sxp08.gif
(十六)在這裡,請根據你的需求進行設定。
圖片參考:http://myweb.hinet.net/home14/libura/images/m/sxp09.gif
(十七)輸入 你的姓名,最好用英文字母或數字,儘量避免用中文字。非公司電腦,組織一欄可以留空。
圖片參考:http://myweb.hinet.net/home14/libura/images/m/sxp10.gif
(十八)接著輸入產品金鑰。
圖片參考:http://myweb.hinet.net/home14/libura/images/m/sxp11.gif
(十九)確定日期、時間和時區。
圖片參考:http://myweb.hinet.net/home14/libura/images/m/sxp13n.gif
(二十)暫時不要在這裡設定網路,直接按下一步可也。
圖片參考:http://myweb.hinet.net/home14/libura/images/m/sxp14.gif
(二十一)再按下一步。安裝程式繼續執行設定及複製檔案,並安裝開始功能表。
圖片參考:http://myweb.hinet.net/home14/libura/images/m/sxp15.gif
(二十二)重新開機,設定顯示器,按確定。(有可能會沒有己下二十二畫面)
圖片參考:http://myweb.hinet.net/home14/libura/images/m/sxp16.gif
(二十三)略過註冊及網路設定,等全部安裝完畢後,設定好網路再去註冊WINDOWS。
圖片參考:http://myweb.hinet.net/home14/libura/images/m/sxp19c.gif
(二十四)完成了!
圖片參考:http://myweb.hinet.net/home14/libura/images/m/sxp18.gif
(二十五) Windows XP 安裝完成後,重新開機把BLOS中CD ROM回復FLOPPY DISK開機,按F10儲存離開就可.
參考: ME
2010-04-29 8:35 pm
你入隻windows xp 碟落去,在安裝前揀format左個系統硬盤
收錄日期: 2021-04-13 17:13:10
原文連結 [永久失效]:
https://hk.answers.yahoo.com/question/index?qid=20100429000051KK02148